En Güzel Cyborg
1 sayfadaki 1 sayfası • Paylaş
 En Güzel Cyborg
En Güzel Cyborg
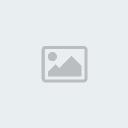 Photoshop çalışmamızda bir modelden Cyborg yaratacağız. Çalışmamıza başlayalım ilk olarak kullanacağımız resmi açalım isterseniz başka resimde kullanabilirsiniz. Çalışmada kullandığım resmi bir seçim aracı ile seçerek siyah background üzerine yapıştırdım.
Photoshop çalışmamızda bir modelden Cyborg yaratacağız. Çalışmamıza başlayalım ilk olarak kullanacağımız resmi açalım isterseniz başka resimde kullanabilirsiniz. Çalışmada kullandığım resmi bir seçim aracı ile seçerek siyah background üzerine yapıştırdım.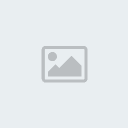
2-Elliptical Marquee tool aracı ile oval seçim oluşturalım yeni layer ekleyelim renk olarak gray #555555 dolduralım. Burn tool,Range: Highlights; Exposure: 40%. Oval olarak hazırladığımız kısmı biraz karartalım devamında Dodge tool aracı ile alt kısmı parlatalım bu uygulamayı gradient owerlay uygulayarak yapabilirsiniz.

3-Oval seçim stroke uygulayalım Edit>Stroke color #b7b7b7 2 px uygulayalım.

4-Oval uygulamamızı kopyalayalım duplicate layer free transform aracı ile çevirelim üst kısma kaydırıp gerekli ayarları yapalım.
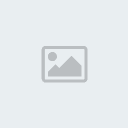
5-Oval daireleri birleştirelim tek layer olsun arasını temizleyelim.

6-Efekt olarak kullanacağımız resmi açalım buradan indirin motor resmini sahnedeki çalışma alanına alalım Transform aracı ile gerekli ayarları yapalım model resmin duruş eğimine göre warp tool aracı kullanabiliriz. Eraser Tool aracı ile fazla kısımları temizleyelim.
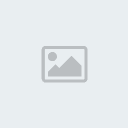
7-Yeni layer ekleyelim layer adı clouds olsun Laso tool aracı ile motor resmi kadar kısımda seçim oluşturalım kenarları yumuşatalım Select>Modify>Feather 20 px uygulayalım. Filter>Render>Clouds uygulayalım layer mode Hard Light yapalım kenarları temizleyelim yumuşak silgi kullanalım İmage>adjusments>hue saturation uygulayarak renk verelim.
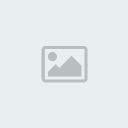
8-Yeni layer ekleyelim. Kol üzerinde benzer oval seçim oluşturup aynı uygulamaları yapalım.
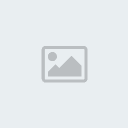
9-Stroke uygulayalım tekrar orta kısmı daha önce yaptığımız gibi temizleyelim.
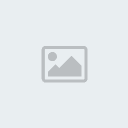
10-Kol içine ekleyeceğimiz efekt için krank milini buradan indirin motor efektinde yaptığımız ayarları aynı şekilde krank mili layerimiz içinde yapalım.
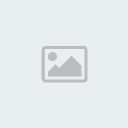
11-Tekrar clods uygulayım İmage>adjusments>hue saturation uygulayarak renk verelim. Renk daha değişik olsun.

12-Model üzerinde yeni bir efekt uygulayalım uygulayacağımız efekti tekture buradan indirip çalışma alanına ekleyelim transform aracı ile gerekli ayarları yapalım kenarları temizleyelim layer blend mode overlay yapalım opacity %60 olsun.

13-Uygulamayı diğer kol ve bacaklara uygulayalım. Örnek resim.

14-Resmimizin arka alanına istediğimiz resim veya hazırlayacağımız efekt olabilir bir çalışma yapalım motorun üzerine kablo resmi eklersek sanırım güzel bir çalışma elde ederiz.
Final

ALINTI
1 sayfadaki 1 sayfası
| Konu Linkleri | |||
|---|---|---|---|
| URL: | |||
| BBCode: | |||
| HTML: | |||
Bu forumun müsaadesi var:
Bu forumdaki mesajlara cevap veremezsiniz


