Photoshopda Cam Eşyayı Başka Zemine Taşıma
1 sayfadaki 1 sayfası • Paylaş
 Photoshopda Cam Eşyayı Başka Zemine Taşıma
Photoshopda Cam Eşyayı Başka Zemine Taşıma

Bizden istenen, yukarıdaki görseldeki güllerin ve zeminin renginin değiştirilmesi, ve cam vazonun da değişen zeminle uyumlu olması. Diğer bir deyişle, vazonun transparanlığının korunması...
Yapılan Çalışma Bu..:
| Click this bar to view the full image. |

Burada size güllerin ve zeminin renginin değiştirilmesini anlatılmaya çalışılmıştır...
Bu konu, vazonun saydamlığını oluşturmak. Bu sayede sadece tahta zeminin rengini değiştirmekle yetinmeyip, tamamen farklı zeminler de kullanabileceksiniz...
Uyarı : Bu yazı, temel Photoshop bilgisine ve araçlarına aşinalık gerektirmektedir.
| Click this bar to view the full image. |

Vazoyu saydamlaştırmayı anlatacağım için, görseli yukarıdaki gibi kırptım. Üstteki güller ve yapraklar dikkatimizi dağıtmasın. Siz de bu görseli kullanarak yazıyı takip edebilirsiniz.
Önce vazoyu, ayrı bir layer yapmakla başlayalım. Vazomuz, ayrı bir layer'a çıkıp özgürlüğünü ilan etsin.
Şimdi görselimiz bu halde olması lazım..:
| Click this bar to view the full image. |

Bu arada, kullanmanız için masayı da vermeliyiz..:
| Click this bar to view the full image. |

Şimdi işin en önemli noktasındayız : Vazonun içindeki kahverengi tonlar silinecek ve bu sayede arkası gözükecek. Teoride, işin tanımı işte bu kadar basit.
Gelelim pratiğe. Ben bu iş için Layer Mask kullandım. Eskiden çok karışık gelir ve beni kaygılandırırdı bu Maske konusu, ama kullandıkça ne kadar yararlı olduğunu farkediyor insan. Vazo layer'ımıza bir maske ekleyelim. (add layer mask)
Layer Mask'lar siyah beyaz ortamlardır ve çalışma prensipleri şu şekildedir :
- Siyah olan yerler silinir.
- Beyaz olan yerler korunur.
- Gri tonları da şeffaflığın derecelerini oluşturur.
| Click this bar to view the full image. |

Yapraklar, dallar, vazonun dip kısmı, ışık yansımaları, vazonun boğaz kısmındaki parıltı, kısaca kahverengi olmayan her yerin korunması (beyaz) lazım. Ve tam tersi olarak, bu görseldeki kahverengi tonlarına sahip her bir pikselin silinmesi (siyah) lazım.
Ama ne kadar silinmeleri gerekir?
---Elbette göz zevkinize göre değişir.
| Click this bar to view the full image. |

- Önce, arka plana hemen masayı koyduysanız, şimdilik görünmez yapınız,çünkü renk seçeceğiz.
- Maskede değil, vazoda olduğunuzdan emin olunuz. (Maske penceresine tıklarsanız, maskeye işlem yaparsınız. Maske sayfasını görmek için, maske penceresine ALT tuşu ile tıklamanız yeterli.)
- Ctrl + 0 ile görsele iyice yaklaşın ve Select – Color Range 'e geliniz.
- Fuzziness 'i 40 yapın. Shift tuşuna basılı tutarak, vazodaki tüm kahverengi tonlarına tıklayın. Şişenin dibindeki mor alan dahil. Yansımaları seçmemeye dikkat ediniz...
- Küçük siyah ekranda, seçilmemiş başka kahverengi tonu olmadığına kanaat getirirseniz onaylayınız.

- Ctrl + Alt + D ile 1 miktar Feather veriniz.
- Ctrl + H ile seçili alanı gizleyin; öyle bıcır bıcır ederek, görüşümüzü engellemesin.
- Maske penceresine tıklayınız.
- Shift + F5 ile Fill menüsüne gelin. Contents 'den Siyah 'ı seçiniz. Mode : Normal kalsın. Opacity 'e 60 değerini verin ve onaylayınız.
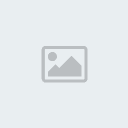
- Şimdi masayı tekrar görünür kılınız.
- Ctrl + D ile seçililiği giderin. Gizlemiştik hani.
- Maskede işimiz bitti. Vazonun penceresine tıklayınız.
- Filter – Sharpen – Unsharp Mask' a gelin, ki vazonun vazo olduğu belli olsun. Göze hoş görünen bir değer verin. Mesela benim örneğimde 100 , 2 ve 1 değerleri gayet iyi bir sonuç verdi.
Not : Bu menü penceresinde gösterilen vazoda saydamlık gözükmez, önemsemeyin.
| Click this bar to view the full image. |

Öne biraz gölge, arkaya da yeşillik atınca, işte böyle bir şey çıkıyor ortaya
| Click this bar to view the full image. |

Hepsi bu kadar. Daha koyu bir cam tonu isterseniz, 60 verdiğimiz Opacity değerini 50 , 40 , hatta 30 yapabilirsiniz. Ya da vazonun maskesine Brush ile dalabilirsiniz.
1 sayfadaki 1 sayfası
| Konu Linkleri | |||
|---|---|---|---|
| URL: | |||
| BBCode: | |||
| HTML: | |||
Bu forumun müsaadesi var:
Bu forumdaki mesajlara cevap veremezsiniz


