Photoshop'ta Yağmur,Gökkuşağı,Güneş Yapma
1 sayfadaki 1 sayfası • Paylaş
 Photoshop'ta Yağmur,Gökkuşağı,Güneş Yapma
Photoshop'ta Yağmur,Gökkuşağı,Güneş Yapma
1-File-->Open dan güzel bir manzara resmi açıyoruz.Resim 1
(Layer panelinden bu layerın kilidi açmayı unutmuyoruz ya da layerı duplicate ediyoruz.)
2-Önce gökkuşağı yapalım.
Layer-->New Fill Layer-->Gradient-->Ok diyoruz.Gradient Wow 6 yı seçip
Resim 2 deki değerleri giriyoruz.Bu arada gradient tablosunu ilk açtığınızda ilgili
gradienti bulmak için sağ ok işaretine tıklayıp Wow 7 Gradient i seçmeniz gerekir.
Sonra bu 7 gradient arasından 6 yı kullanacağız.Ha bir de gökkuşağının yerini bu tabloda
çalışırken ayarlamamız gerekiyor ok leyince bir daha bu şansımız kalmıyor.Neyse bu layerin
opacity sini düşürerek gerçeklik kazandırıyoruz.
 (Resim-2)
(Resim-2)
3-Polygonal Lasso Tool ile alt kısmı seçiyoruz ki bunu copy paste
yapıp gökkuşağını arka plana atmış olacağız.Bu işlemi yaparken ana resmimizin olduğu layerın
seçili olması gerekiyor.Resim 3
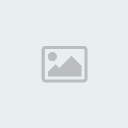 (Resim-3)
(Resim-3)
4-Kesilmiş bölümü paste ettiğimizde panelde layer olarak en üste taşıyoruz ki gökkuşağını arkaplana atmış olalım.Resim 4
 (Resim-4)
(Resim-4)
5-Şimdi sırada güneş var.
Filter-->Render-->Lens Flare den Resim 5 teki değerleri
giriyoruz.Güneşin üzerindeki + işaretini tutarak istediğimiz yere
taşıyabiliyoruz.Bulutların arasından çıksın ki inandırıcı olsun.Resim 5
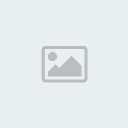 (Resim-5)
(Resim-5)
6-Şimdi de yağmur yapalım.
Layer-->New-->Layer dan screen mode da yeni layer açıp [Paint Bucket Tool ile komple siyaha boyayalım.Boyarken diğer layer ları görünmez yapalım yoksa boyayamayız.
Eğer layer modu screen olmazsa olmaz.Bunu layera sağ tıklayarak
blending options'tan Blending Mode'dan ayarlıyoruz ya da
Layer-->Layer Style-->Blending Options...
Filter-->Sketch-->Graphic Pen den Resim 6 daki değerleri giriyoruz[/b].
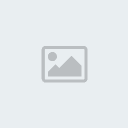 (Resim-6)
(Resim-6)
7-Diğer layerları görünür hale getiriyoruz.Yağmur layerının opacitysini %80 e çekiyoruz ve blur
uyguluyoruz.Olay bitmiştir.Çalışmamız Resim 7 deki gibi olmalı.
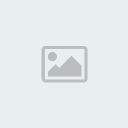
(Layer panelinden bu layerın kilidi açmayı unutmuyoruz ya da layerı duplicate ediyoruz.)
2-Önce gökkuşağı yapalım.
Layer-->New Fill Layer-->Gradient-->Ok diyoruz.Gradient Wow 6 yı seçip
Resim 2 deki değerleri giriyoruz.Bu arada gradient tablosunu ilk açtığınızda ilgili
gradienti bulmak için sağ ok işaretine tıklayıp Wow 7 Gradient i seçmeniz gerekir.
Sonra bu 7 gradient arasından 6 yı kullanacağız.Ha bir de gökkuşağının yerini bu tabloda
çalışırken ayarlamamız gerekiyor ok leyince bir daha bu şansımız kalmıyor.Neyse bu layerin
opacity sini düşürerek gerçeklik kazandırıyoruz.
 (Resim-2)
(Resim-2)3-Polygonal Lasso Tool ile alt kısmı seçiyoruz ki bunu copy paste
yapıp gökkuşağını arka plana atmış olacağız.Bu işlemi yaparken ana resmimizin olduğu layerın
seçili olması gerekiyor.Resim 3
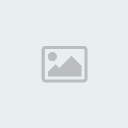 (Resim-3)
(Resim-3)4-Kesilmiş bölümü paste ettiğimizde panelde layer olarak en üste taşıyoruz ki gökkuşağını arkaplana atmış olalım.Resim 4
 (Resim-4)
(Resim-4)5-Şimdi sırada güneş var.
Filter-->Render-->Lens Flare den Resim 5 teki değerleri
giriyoruz.Güneşin üzerindeki + işaretini tutarak istediğimiz yere
taşıyabiliyoruz.Bulutların arasından çıksın ki inandırıcı olsun.Resim 5
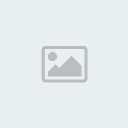 (Resim-5)
(Resim-5)6-Şimdi de yağmur yapalım.
Layer-->New-->Layer dan screen mode da yeni layer açıp [Paint Bucket Tool ile komple siyaha boyayalım.Boyarken diğer layer ları görünmez yapalım yoksa boyayamayız.
Eğer layer modu screen olmazsa olmaz.Bunu layera sağ tıklayarak
blending options'tan Blending Mode'dan ayarlıyoruz ya da
Layer-->Layer Style-->Blending Options...
Filter-->Sketch-->Graphic Pen den Resim 6 daki değerleri giriyoruz[/b].
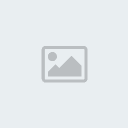 (Resim-6)
(Resim-6)7-Diğer layerları görünür hale getiriyoruz.Yağmur layerının opacitysini %80 e çekiyoruz ve blur
uyguluyoruz.Olay bitmiştir.Çalışmamız Resim 7 deki gibi olmalı.
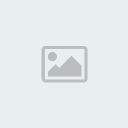
1 sayfadaki 1 sayfası
| Konu Linkleri | |||
|---|---|---|---|
| URL: | |||
| BBCode: | |||
| HTML: | |||
Bu forumun müsaadesi var:
Bu forumdaki mesajlara cevap veremezsiniz


