PhotoShop Araçlarının Kullanımı
1 sayfadaki 1 sayfası • Paylaş
 PhotoShop Araçlarının Kullanımı
PhotoShop Araçlarının Kullanımı
Photoshopta Gradient Tool Kullanımı Photoshopta Gradient Tool Kullanımı dersi ile sizler photoshop araç paletlerine daha da hakim olacak ve kullanmaya başlayacaksınız. Örnek uygulama ile sizlere gradient tool kullanımını anlatıyoruz.
1- Öncelikle aşağıdaki resmi photoshop ile açıyoruz.
Enlarge this imageReduce this image

2- Ardından yeni bir layer oluşturlaım. Layer-New-Layer (Shift-CTRL-N) ardından diğer resmi açıp
Enlarge this imageReduce this image

3- Ardından LAYER>LAYER MASK>REVEAL ALL efektini verelim.
Enlarge this imageReduce this image

4- Bu aşamaya geldiğinde layer penceremizin görüntüsü aşağıdaki resimdekine benzer hal almaktadır.

5- Son olarak da gradient tool aracını aldıktan sonra ön ve arka renkleri siyah ve beyaz olarak ayarlayalım. (Kısayol olarak D Ye basmanız bu işlemi yapacaktır.) Sonra aracın üs taraftaki ayarlarından ilk kısmı seçerek gradient tool aracını resimin 2 ucu arasında sürüklüyoruz.
Enlarge this imageReduce this image

Kolay gelsin...
1- Öncelikle aşağıdaki resmi photoshop ile açıyoruz.
Enlarge this imageReduce this image

2- Ardından yeni bir layer oluşturlaım. Layer-New-Layer (Shift-CTRL-N) ardından diğer resmi açıp
Enlarge this imageReduce this image

3- Ardından LAYER>LAYER MASK>REVEAL ALL efektini verelim.
Enlarge this imageReduce this image

4- Bu aşamaya geldiğinde layer penceremizin görüntüsü aşağıdaki resimdekine benzer hal almaktadır.

5- Son olarak da gradient tool aracını aldıktan sonra ön ve arka renkleri siyah ve beyaz olarak ayarlayalım. (Kısayol olarak D Ye basmanız bu işlemi yapacaktır.) Sonra aracın üs taraftaki ayarlarından ilk kısmı seçerek gradient tool aracını resimin 2 ucu arasında sürüklüyoruz.
Enlarge this imageReduce this image

Kolay gelsin...
En son DsY tarafından C.tesi 28 Kas. - 18:34 tarihinde değiştirildi, toplamda 1 kere değiştirildi
 Geri: PhotoShop Araçlarının Kullanımı
Geri: PhotoShop Araçlarının Kullanımı
| Magic Eraser Tool Kullanımı Sevgili photoshopçular photoshop araç çubuklarından biri olan ve çok kullanılan magic eraser tool aracının kullanımını sizlere öğretebilmek için güzel bir örnek vereceğiz. Size sunacağımız örnekte bir resim bulunan çiçeğin arkaplanını magic eraser tool aracının işlevini kullanarak temizleyeceğiz. 1- Öncelikle photoshop araç paletinden magic eraser tool aracımızı seçelim.  2- Ardından arkaplanı temizlenecek resmimizi belirliyoruz. Enlarge this imageReduce this image  3- Bu aşamada yukarıda gördüğünüz resimdeki beyaz alanları magic eraser tool ile 3 defa tıklıyoruz ve görüntü aşağıdaki gibi oluyor. Enlarge this imageReduce this image  Sizlerden de başarılı çalışmalar bekliyoruz... kolay gelsin... |
 Geri: PhotoShop Araçlarının Kullanımı
Geri: PhotoShop Araçlarının Kullanımı
Photoshopta Pen Tool Kullanımı
Photoshopta Pen Tool Kullanımı
Slm photoshop sevenleri yine güzel bir photoshop dersi ile beraberiz. Bu photoshop dersimizde sizlere pen tool aracının kullanımını anlatacağız. Photoshopta pen tool aracının kullanımını örnekli olarak sunacağımız dersin ardından sizlerde rahatlıkla pen tool aracını kullanabileceksiniz.
1- Öncelike ebatlarını sizin belirleyeceğiniz boş bir çalışma sayfası açın.
2-Ardından photoshop pen tool aracımızın daha net anlaşılması için arkaplanı siyah yapalım.
Enlarge this imageReduce this image Click to see fullsize

3- Sonrasında pen tool araç paletimizle resimde belirtilen ayarları uygulayalım.
Enlarge this imageReduce this image

4-Ardından photosohop pen tool aracımızla bir örnek çizim yapalım.
Enlarge this imageReduce this image Click to see fullsize

5- Sonrasında stroke path diyelim. Photoshop renk paletinde ön ve arka renklerin beyaz olmasına dikkat edin.
Enlarge this imageReduce this image Click to see fullsize

6- Ardından simulate pressure aracını tıklayıp fırçamızı seçelim.
Enlarge this imageReduce this image Click to see fullsize
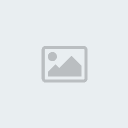
7- sonuç aşağıda....
Enlarge this imageReduce this image

Kolay gelsin...
Photoshopta Pen Tool Kullanımı
Slm photoshop sevenleri yine güzel bir photoshop dersi ile beraberiz. Bu photoshop dersimizde sizlere pen tool aracının kullanımını anlatacağız. Photoshopta pen tool aracının kullanımını örnekli olarak sunacağımız dersin ardından sizlerde rahatlıkla pen tool aracını kullanabileceksiniz.
1- Öncelike ebatlarını sizin belirleyeceğiniz boş bir çalışma sayfası açın.
2-Ardından photoshop pen tool aracımızın daha net anlaşılması için arkaplanı siyah yapalım.
Enlarge this imageReduce this image Click to see fullsize

3- Sonrasında pen tool araç paletimizle resimde belirtilen ayarları uygulayalım.
Enlarge this imageReduce this image

4-Ardından photosohop pen tool aracımızla bir örnek çizim yapalım.
Enlarge this imageReduce this image Click to see fullsize

5- Sonrasında stroke path diyelim. Photoshop renk paletinde ön ve arka renklerin beyaz olmasına dikkat edin.
Enlarge this imageReduce this image Click to see fullsize

6- Ardından simulate pressure aracını tıklayıp fırçamızı seçelim.
Enlarge this imageReduce this image Click to see fullsize
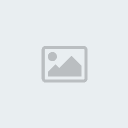
7- sonuç aşağıda....
Enlarge this imageReduce this image

Kolay gelsin...
 Geri: PhotoShop Araçlarının Kullanımı
Geri: PhotoShop Araçlarının Kullanımı
Photoshopta Magic Wand Paleti
Photoshopta Magic Wand PaletiSlm photoshop sevenleri bu photoshop dersimizde araç paletindeki araçlarımızdan magic wandı anlatacağız. Özellikle resim temizlemek için kullanılan magic wand paleti kullanımı dersinin ardından rahatlıkla magic wand paletini kullanabileceksiniz.
Öncelikle magic wand paletini kullanmak için bir resim seçelim.
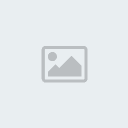
Ardından aşağıdaki photoshop araç paletlerinden magic wand ı seçiyoruz.

Ardından magic Wand paletimizle gri tondaki bölüme tıklıyoruz.

Son olarakda seçili alanları delete tuşuna basarak siliyoruz. CTRL D işlemi ile seçili alanı iptal edebilirsiniz.

İyi Çalışmalar...
 Geri: PhotoShop Araçlarının Kullanımı
Geri: PhotoShop Araçlarının Kullanımı
Photoshopta Clone Stamp Tool Kullanımı
Sevgili photoshop sevenleri photoshopun en gerekli araçlarından biri olan ve birçok yerde işinize yarayan clone stamp tool aracının kullanımını örnekle sizlere anlatacağız. Bu dersin ardından sizlerin bu araç paleti hakkındaki soru işaretleriniz kalkacaktır.
1- Öncelikle araçlardan clone stamp tool aracını seçiyoruz.

2- Ardından bir resim açtıktan sonra resimde kopyalamak istediğiniz kısma gelerek klavyedeki ALT tuşuna basarak sol tuş ile bir kopya alıyoruz.

3- Ardından kopyaladığımız bölümü istediğimiz alana gelerek boyamaya başlıyoruz. Bu işlemi yaparken gerekli alanda sol tuşa basarak boyama işlemini yapıyoruz.

4- Yukarıdaki resimde gördüğünüz gibi artı işaretinin bulunduğu yer sizin kopyasını aldığınız bölümdür. Bu işlemi yaptıktan sonra resmimizin son hali aşağıdaki gibi olmaktadır.

Kolay gelsin...
Sevgili photoshop sevenleri photoshopun en gerekli araçlarından biri olan ve birçok yerde işinize yarayan clone stamp tool aracının kullanımını örnekle sizlere anlatacağız. Bu dersin ardından sizlerin bu araç paleti hakkındaki soru işaretleriniz kalkacaktır.
1- Öncelikle araçlardan clone stamp tool aracını seçiyoruz.

2- Ardından bir resim açtıktan sonra resimde kopyalamak istediğiniz kısma gelerek klavyedeki ALT tuşuna basarak sol tuş ile bir kopya alıyoruz.

3- Ardından kopyaladığımız bölümü istediğimiz alana gelerek boyamaya başlıyoruz. Bu işlemi yaparken gerekli alanda sol tuşa basarak boyama işlemini yapıyoruz.

4- Yukarıdaki resimde gördüğünüz gibi artı işaretinin bulunduğu yer sizin kopyasını aldığınız bölümdür. Bu işlemi yaptıktan sonra resmimizin son hali aşağıdaki gibi olmaktadır.

Kolay gelsin...
 Similar topics
Similar topics» Photoshop’ta Pen Tool Aracı Kullanımı
» Online Photoshop - İnternetten Photoshop
» Psd Kullanımı..
» Brush Kullanımı(:
» New Pencerenin Kullanımı
» Online Photoshop - İnternetten Photoshop
» Psd Kullanımı..
» Brush Kullanımı(:
» New Pencerenin Kullanımı
1 sayfadaki 1 sayfası
| Konu Linkleri | |||
|---|---|---|---|
| URL: | |||
| BBCode: | |||
| HTML: | |||
Bu forumun müsaadesi var:
Bu forumdaki mesajlara cevap veremezsiniz




